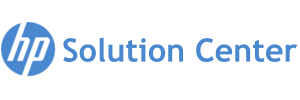HP Solution Center is a software application that is installed on HP computers to provide a single location from which to manage all of the computer's features and functions. Solution Center can be used to manage printers, updates, security, and other features on the computer. Solution Center is accessed through the Windows Start menu. The main window is divided into six sections: Home, Devices and Printers, Update, Security, Support, and Settings. The Home section provides links to the other sections and to frequently used tasks such as scanning and printing.
The Devices and Printers section lists all of the devices that are connected to the computer, including the printer, scanner, and webcam. The user can manage the devices by clicking on the device and then clicking on the appropriate button to open the device's Properties window or to start the device. The Update section provides information on the latest updates for the computer and for the installed software and drivers. The user can install updates by clicking on the Update button. The Security section provides information on the security status of the computer and the installed software. The user can run a security scan by clicking on the Security Scan button. The HP Solution Center is a software application that is installed on HP computers. It provides a centralized location for managing computer settings and for troubleshooting and repairing problems.
The HP Solution Center is organized into five sections:
- Home: This section provides a summary of the computer's status and includes buttons for performing common tasks, such as opening the web browser, viewing photos, and playing music.
- Devices: This section displays information about the computer's hardware and software. It also includes tools for managing devices, such as printers and scanners.
- Network: This section displays information about the computer's network settings and includes tools for managing the network, such as connecting to a wireless network.
- Security: This section displays information about the computer's security settings and includes tools for managing security, such as setting a password and creating a firewall.
- Support: This section provides links to online support resources and includes tools for troubleshooting and repairing problems, such as the Windows Recovery Environment.
Step-by-Step Guide How to Use HP Solution Center
1. Open the HP Solution Center.
2. In the left-hand navigation pane, click "Printers and Scanners."
3. In the right-hand pane, under "My Printers," you will see a list of all the printers that are connected to your computer.
4. To open the printer's properties window, double-click the printer's name.
5. In the printer's properties window, you can configure the printer's settings, such as the type of paper it uses and the print quality.
6. To print a test page, click the "Print a Test Page" button.
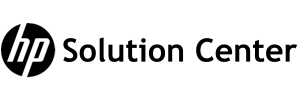


 What Is HP Solution Center and How to Use?
What Is HP Solution Center and How to Use?
 Best Apps Similar to HP Solution Center
Best Apps Similar to HP Solution Center